Windows Driver Update Guide
Getting Windows drivers updated may be a troubleshooting step when a device has a problem or generates an error, such as a Device Manager error code. New hardware features may be enabled by updated drivers, such as video cards and sound cards.
How to Update Drivers in Windows
If you would like to see more details and screenshots of each step in our Step by Step Guide to Updating Drivers in Windows, you should use that instead. You can follow the above steps in Windows 11, Windows 10, Windows 8, Windows 7, and Windows Vista.
- Download and Unzip the files for update: When looking for the most current drivers for your hardware, remember to check with the manufacturer. When the driver is downloaded from the manufacturer, you can be certain the driver is both valid and the newest.
Note: There are several other options for driver download if the manufacturers' website isn't working. If that doesn't work, check Windows Update or the bundled media (if you have it), as some manufacturers offer their drivers for free. - Keep Device Manager Open: The Device Manager can be opened in several ways in Windows, however, the way described in the hyperlink (by opening it from the Control Panel) is pretty straightforward. In Windows versions 11 and 10, the Device Manager is an option on the Power User menu.
- If you don't find the device you're searching for in Device Manager, try opening a few categories until you do Windows doesn't always categorize devices the way you might think about them and what they do. To find the device you're looking for, select the > or [+] icon (depending on your version of Windows).
- The next step depends on your version of Windows once you have identified the device you wish to update drivers for:
- In Windows 11, 10 & 8, right-click or hold on the hardware's name or icon and select Update Driver (W11/10) or Update Driver Software (W8).
- In Windows 7 and Vista, right-click on the hardware's name or icon, select Properties, then select the Driver tab, then click Update Drive.
- You will be prompted to select Update Drivers, or to select Update Driver Software, per the wizard, which we will step through to update this hardware's drivers.
- The driver tab should appear on the Driver tab after right-clicking on the hardware item. Click Update Driver on the Driver tab. If prompted by the Hardware Update Wizard, select No, not this time, then click Next > On the screen asking for search and installation options, select Don't search I will choose the driver to install option, followed by Next >. Or skip the process and continue from step 7.
- Choose Browse my computer for drivers (Windows 11 & 10) or Browse my computer for driver software in the How do you want to search for drivers? question, or in certain versions of Windows, How do you want to search for driver software?
- Under the text box, on the bottom-right, choose Have Disk.
- Choose Browse in the bottom-right corner of the Install From Disk window that displays.
- Several INF files in the same folder? Do not be concerned. It doesn't matter which INF file you pick because the driver update wizard automatically loads information from all of the INF files in the folder you're in.
- Many directories containing INF files? Try each folder's INF files until you locate the right one.
- You couldn't locate an INF file in the directory you specified? If there are any more directories, look through them until you locate one with an INF file.
- Are you missing any INF files? It's conceivable that the extracted driver download was corrupted if you didn't find an INF file in any of the folders. Reinstall the driver package by downloading and extracting it again.
- Return to the Install From Disk box and choose OK.
- Then tap Next after selecting the newly added hardware in the text box.
- If a warning appears after hitting Next, proceed to Step 13 below.
- If no problem or other warning appears, go to Step 14.
- Several frequent warnings and other messages that you could see at this point in the driver update process are summarised and listed here, along with recommendations on what to do:
- Windows is unable to validate the driver's compatibility: Select Yes to continue installing this driver if you're certain it's the appropriate one.
- Choose No if you believe you have the wrong driver or anything similar, in which case you should hunt for additional INF files or maybe a different driver download.
- This may be avoided by checking the Show compatible hardware box, if available, on the window from Step 12.
- If Windows can't verify the publisher of this driver software, choose Yes to continue installing this driver only if you received it directly from the manufacturer or from their installation disc.
- Choose No if you downloaded the driver elsewhere and didn't exhaust your search for a manufacturer-provided one.
- In 64-bit versions of Windows, you won't even see the above two messages because Windows won't let you install a driver that has a digital signature issue.
- Tip: Depending on the driver, you may be required to enter additional information or make certain choices during this process.
- Driver updates involve changes to the Windows Registry and other important parts of Windows. You can now also close Device Manager.
- If you do find that the driver update caused some kind of problem, just roll back the driver to the previous version and then try updating it again. Select Close.



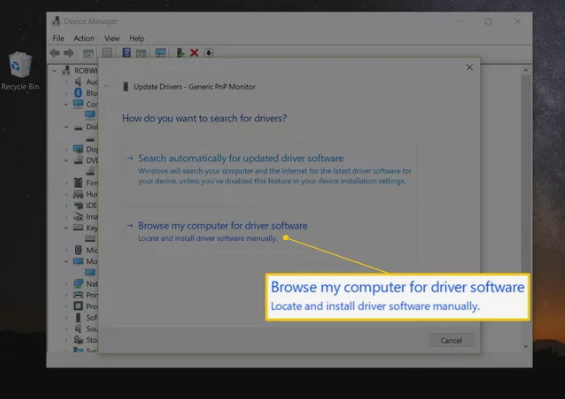

Comments
Post a Comment